1. Hidupkan komputer / laptop
2. Saat komputer / laptop menyala, biasanya muncul pesan / keterangan tombol tertentu untuk masuk ke BIOS. Contoh ;
4. Tekan tombol panah bawah pada keyboard dan pilih submenu Boot Device Priority lalu tekan Enter untuk menampilkan menu pada Boot Device Priority
5. Pada langkah ini, perhatikan gambar di atas
a. Jika akan booting dari CD/DVD, pilih [CDROM] yang menjadi 1st Boot Device
b. Sedangkan jika kawan akan booting dari flashdisk, pilih [removable device] menjadi 1st Boot Device dengan menekan tombol (+).
6. Jika telah selesai, tekan F10 kemudian Ok untuk menyimpan settingan maka secara otomatis akan keluar dari halaman BIOS dan Selesai




















2. Saat komputer / laptop menyala, biasanya muncul pesan / keterangan tombol tertentu untuk masuk ke BIOS. Contoh ;
- Press F2 for System Utilities
- Press DEL to enter BIOS Setup
- Untuk beberapa laptop lain mungkin tombol perintahnya akan berbeda
5. Pada langkah ini, perhatikan gambar di atas
a. Jika akan booting dari CD/DVD, pilih [CDROM] yang menjadi 1st Boot Device
b. Sedangkan jika kawan akan booting dari flashdisk, pilih [removable device] menjadi 1st Boot Device dengan menekan tombol (+).
6. Jika telah selesai, tekan F10 kemudian Ok untuk menyimpan settingan maka secara otomatis akan keluar dari halaman BIOS dan Selesai

. Pilihlah Indonesian pada Language, time, currency, and location

. Tekan tombol install

. Tunggulah beberapa saat proses ini

. Centang pada I accept the license terms sebagai persetujuan penggunaan windows 7 kemudian klik next

. Pilih saja custom (advanced) untuk memilih di drive mana windows 7 akan di install

. Anda bisa mengatur drive sekaligus partisi pada step ini, saya sarankan bagilah hardisk Anda minimal 2 drive, satu untuk drive untuk windows 7 (C) dan satu drive untuk data (D) dengan memilih drive option, atau langsung saja tekan next dengan asumsi Anda akan mempartisi hardisk setelah instalasi windows 7 selesai.

. Tunggulah proses ini beberapa saat



12. Secara otomatis windows akan restart

. Setelah restart akan muncul gambar berikut ini

. Tunggulah proses Setting up the services hanya beberapa saat saja

. Instalasi akan dilanjutkan secara otomatis

. Masukkan Nama User dan Nama Komputer sesuka Anda

. Jika perlu password ketikkan passtwordnya 2 kali atau kosongkan saja jika Anda tidak ingin mempassword user Anda

. Masukkan product key serial number windows 7 Anda

. Pilihlah level proteksi keamanan dari Microsoft

. Atur Zona waktu Anda (untuk Indonesia +7 dari GMT)

. Selamat, windows 7 Anda siap digunakan




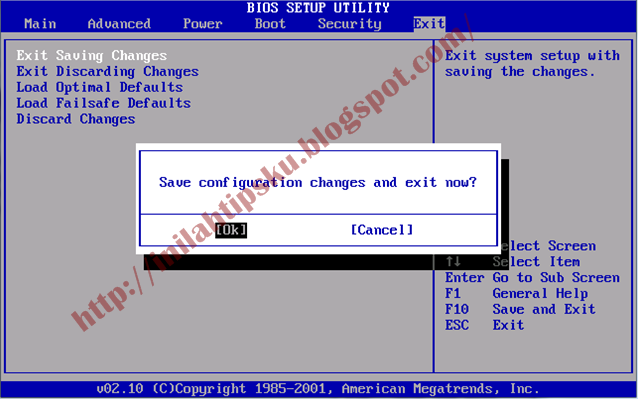





.jpg)

0 komentar:
Posting Komentar